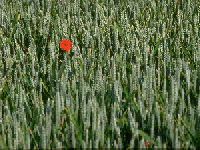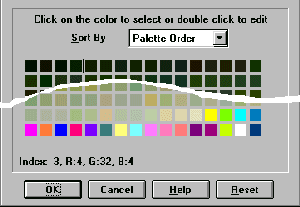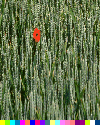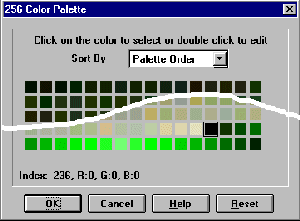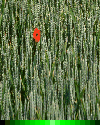Windows 98 / 95 / ME® Animated Logo Screens
As many people are no doubt aware, anyone can replace the startup logo screen shown by
Windows 98 / 95 / ME® with one of their own, the only problem
has been that it isn't widely known how to create an animated startup screen (Those pretty
moving blue bars at the bottom of the standard screen.) While some people may not feel
this is important, and many simply disable the logo screen completely, with my extremely
unstable system (Strange Hardware), it is important to me to know the that the system is
still doing something rather than just sitting there during startup. Until now this has
left me STUCK with the default startup logo which has bothered me because I KNOW I'm
running Window 95®, and don't need to be reminded every time I boot (Happens quite
often). As it turns out, creating an animated startup screen is a rather simple though
time consuming task.
What's required:
- The desire to get rid of that annoying Windows Logo.
- A picture to animate, this should be a 256 Color 320 x 400 Windows BMP, this seems a
strange size because the startup screen uses a mode that puts that resolution on the
screen. I tend to do my designing on a 640 x 400 image then scale it using a graphics
utility, this makes it easier to get the proportions correct.
- A graphics Utility that can directly edit the Palette of an image. (I have yet to decide
what is the best for this, I've been trying out a few different ones, and think the final
choice will be Paint Shop Pro)
- A hex editor. or the XrX Animated Logo Utility (822KB) which allows you to view
animations without rebooting, and does all the hex editing automatically, check out
the XrX Animated Logo Tools Page for
more info.
- Patience, getting all the right colors in all the right places can be time consuming.
Steps to create Animated Logo:
First a word about the 'animation' this is not true animation, this is palette
animation, this means that only the colors of areas on the screen change, not the shape of
the areas. This is accomplished by the manipulation of the pictures palette, so far I have
got 2 scenarios figured out, the first simply rotates the palette from a selected starting
point through to the end continuously, this is the method used by the default startup
logo. The second seems to step through the palette to the end and back again. Designing an
animation using this technique can be a bit of a challenge.
- Create, borrow or whatever, just get yourself a picture to animate. A good place to get
some ideas is Steve Kremer's Windows 95 & Mac
Joke Wallpaper etc. Page One of my first attempts was a bitmap of flowers, simple but
appealing. I found a JPG that's 640 x 480 TrueColor.
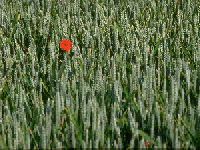
- Correct the size of your picture. Resize the image to 320 x 400 using your choice of
tools.
- You will need a few unused colors in the palette to use for your animation. So at this
point you want to reduce the color depth of your image to something under 256. I'm going
to use the same kind of animation that the default logo uses at the bottom of my image so
I'm going to need 20 colors. (If you count you'll find that there are 20 boxes across the
screen) So I need to reduce the number of colors in my image to 236. I find that doing
this step after resizing generally results in a better image.
- At this point I generally go in and set the unused colors I'm going to be animating
(Must be at the END of the palette) to unique colors that are not used anywhere else in
the picture. This makes it easier to do the editing because some editors will use the
first matching color in the palette rather than the one selected. This can get quite
frustrating, you think you've set that last box to a specific color to be animated, and it
never changes because it actually got set to a non animated color earlier in the palette.
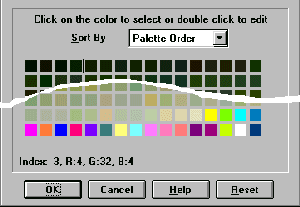
- Now add the elements to be animated to your picture, in this case I am putting 20 boxes
across the bottom of the picture, and setting them to each successive color I set in the
previous step.
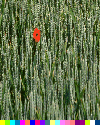
- Now go back and set those colors to what you actually want them to be. In my case I
started with black, faded to green and back to black in those last 20 palette entries.
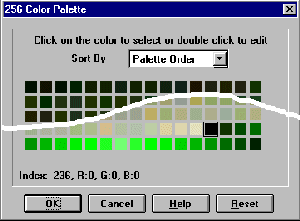
- Save your picture as a 256 color Windows Bitmap (.BMP), it will have to be renamed
later.
- Load the file you just saved into your Hex Editor. Changing the following Bytes:
- Offset: Hex 32, Decimal 50 - Change this byte to the number of the FIRST palette entry
that you wish to animate. In my case because I am animating 20 entries, this would be Hex
EC, Decimal 236.
- Offset: Hex 33, Decimal 51 - For standard palette rotation this should be zero (00), for
back and forth action this should be one (01). Setting this to other values does strange
things, I am not even sure of the back and forth action of the 1 setting. When I have
these other values figured out I'll post the results, or if anyone else has these figured
out, let me know.
- Save your original LOGO.SYS if any.
- Rename your file to LOGO.SYS (This is in the Root Directory of your boot drive (If your
boot drive is compressed LOGO.SYS can be found on the HOST drive) by the way.)
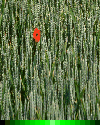
- Reboot. If your lucky everything should work just the way you want.
This is a 'simple' example, and most of the grudge work can be done automatically using
a small utility I've created, XrX Addbar, which adds the animated bar to the bottom of an
appropriately sized bitmap, to download this and other XrX Tools, check out the XrX Animated Logo Tools page.
Good luck creating your own logo's, I wouldn't mind seeing other peoples work, or if
you have any comments you can send me E-Mail. Karl McMurdo (XrX) - 
Check out some Sample Logos (Over 400 and
counting)
One final note here, I got serious about figuring out the animated logo screen after
seeing some interesting themes available on the net for MS Plus, and deciding that a theme
in my mind couldn't be complete without a tied in startup screen.
 XrX Homepage
XrX Homepage